- Add a link to PDF with an external destination
- Add a link with an internal destination to PDF
- Add a note to PDF
- Add barcodes to PDF
- Add bookmarks to PDF
- Add footer to PDF
- Add simple html text to PDF
- Add hyperlink to PDF
- Add Long Term Validation (LTV) data to an existing signature
- Add multiline text to a PDF document
- Add a rubber stamp annotation with a custom icon
- Add single-line text to PDF
- Add Stamp to PDF
- Add tags to existing PDF
- Add text field to PDF
- Add a Diagonal Watermark to PDF in C# - TallComponents - PDF Library
- pdfkit5 - detailed changes to the API - Tall Components
- Append two or more existing PDF files
- Change the color inside a PDF
- Change the formatting of a numeric field
- Change page orientation PDF
- Clip PDF page content in C#
- .NET Core console app on MacOS
- Convert PDF to plain text
- Convert SVG to PDF
- Create a text annotation in PDF with rich text
- Create formfields in PDF documents
- Create a new digitally signed PDF document
- Create rectangles with rounded corners
- Create tagged PDF
- Create text with decorations
- How to create a tiling for shapes in PDF
- Crop content on a PDF page
- Determine the content bounding box
- Determine if a PDF only contains images
- Digitally sign a PDF form in C# or VB.NET
- Disable submit button after submitting
- How to downscale all images in a PDF
- Download and convert image to PDF
- How to downscale all images in a PDF
- Vector graphics in PDF
- Fill XFA form and export XDP data
- Fill and save dynamic XFA form
- Merge XDP data with dynamic XFA form
- Dynamic XFA
- How to embed files in a PDF document
- Embed TrueType font in PDF
- EMF to PDF as vector image
- Export FDF from PDF form
- Extract embedded files from PDF
- Extract glyph boxes from PDF
- Extract glyphs and sort by reading order
- Extract graphics from PDF
- Extract images from PDF
- Fill in a template PDF document
- Fill PDF form
- Fit image to PDF page
- Flatten Markup Annotation
- Flatten PDF form
- How to generate and export certificates
- How do I extract page destinations from bookmarks?
- Highlight fields in PDF
- How to add autosized text to PDF
- How to sign and verify updates to a PDF document
- Import FDF into PDF
- Licensing and .NET Standard
- Merge PDF files in C# .NET
- How to mirror PDF pages and other shapes
- Layout text with MultilineTextShape
- pdfkit5 and .NET Core
- pdfkit5 .NET Standard API
- Read and write meta data from PDF
- Read PDF tags
- How to reduce PDF file size
- Reduce PDF size
- Remove graphics from PDF
- Remove PDF security settings
- Replace field with image
- Resize PDF pages
- Rotate a PDF page
- How to scale content of PDF
- Search text in PDF
- PDF Viewer Preferences
- Create a custom signature handler to sign and verify PDF documents
- Split PDF pages in C# and VB.NET
- Tagged PDF
- TIFF to PDF C#
- Translate PDF page content
- Use multiple licenses
- Use TrueType font collections
- Write Document to HttpResponse
- Use pdfkit5 with a Xamarin.Forms app
- pdfkit5 and Xamarin
TIFF to PDF C#
This article shows you how to convert a multipage TIFF to PDF using PDFKit.NET.
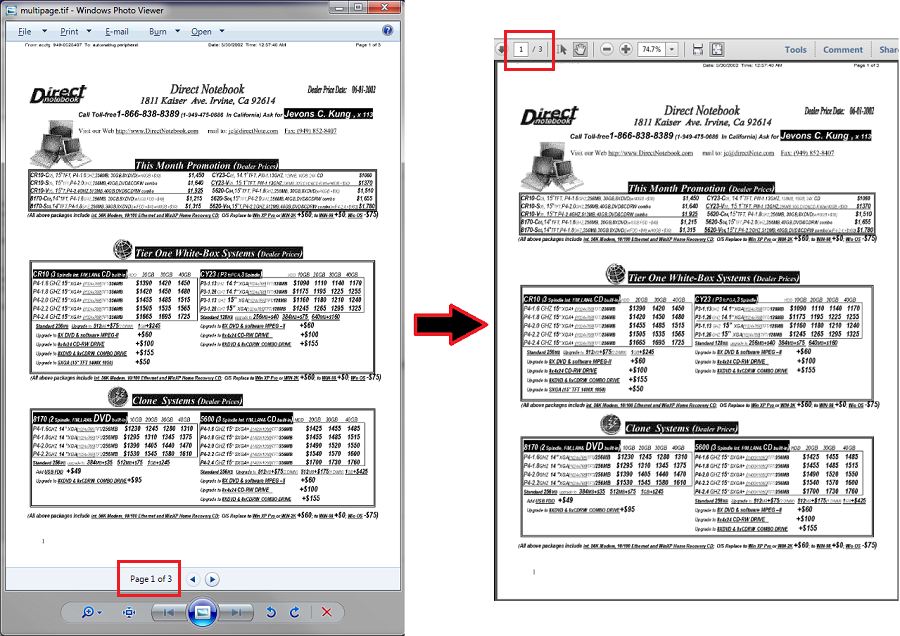
Code samples to convert TIFF to PDF in C# and VB.NET
Step 1: Get the number of TIFF frames
// count the number of TIFF frames/pages
string path = @"in.tif";
ImageShape image = new ImageShape(path);
int count = image.FrameCount;
' count the number of TIFF frames/pages
Dim path As String = "in.tif"
Dim image As ImageShape = New ImageShape(path)
Dim count As Integer = image.FrameCount
Step 2: Add a new page and image shape per frame
For each frame we add a page that has a size that equals the size of the frame. To the overlay of each page we add a single image shape that spans the entire page
Document document = new Document();
// for each frame add a section
for (int index = 0; index < count; index++)
{
// load the frame into an image shape
ImageShape frame = new ImageShape(path, index);
// create a page and add it to the document
Page page = new Page(frame.Width, frame.Height);
document.Pages.Add(page);
// add the image to the page overlay
page.Overlay.Add(frame);
}
Dim document As New Document()
' for each frame add a section
For index = 0 To count - 1
' load the frame into an image shape
Dim frame As New ImageShape(path, index)
' create a page and add it to the document.
Dim page As New Page(frame.Width, frame.Height)
document.Pages.Add(page)
' add the image to the page
page.Overlay.Add(frame)
Next
Step 3: Save the PDF document
// save the PDF to a file
using (FileStream file = new FileStream(
@"out.pdf", FileMode.Create, FileAccess.Write))
{
document.Write(file);
}
' save the PDF to a file
Using file = New FileStream( _
"out.pdf", FileMode.Create, FileAccess.Write)
document.Write(file)
End Using
Performance considerations when converting TIFF to PDF in C# / VB.NET
In this TIFF to PDF article we have used images based on files because PDFKit.NET is optimized to work with files and streams. Older versions used System.Drawing.Bitmap internally. While quite flexible, GDI+ also introduces performance and quality issues. GDI+ uses a lot of resources to hold entire bitmaps in memory, often uncompressed (!). In addition to this, GDI+ converts image data to whatever format is best suited for on-screen display, meaning that the actual color values in the image may change (!). Using files and streams allows efficient seeking and caching which results in better performance. In addition to this, the image processing is specifically designed to not modify the image data itself. So whenever possible, construct images from files or streams and avoid System.Drawing.Bitmap.